How to attach photos to emails in iOS 10
In today’s world of Facebook, Snapchat, and iMessage, there are no shortage of ways to share photos with friends or family members. But sometimes, email is still the easiest, more straightforward approach. After all, email is ubiquitous in a way that other services—even widely used ones—aren’t: If you’re online, you almost assuredly have an email address. With that in mind, here’s how to attach photos to your emails in iOS.
From the Photos app

Go into an album, tap the Select button in the upper right corner, then tap the photos you want to email. Tap the Share button—the box with an arrow pointing upward in the lower left corner—tap Mail, then compose your email as you normally would. Once you’re done, tap Send then select which size images you’d like to send. Once you do that, your email and photos will get sent on their way.
From the Mail app
Of course, if you’re already composing an email, you probably won’t want to back out to a different app and start over. From the New Message screen, tap and hold your finger (but not too hard—this isn’t a 3D Touch function) anywhere in the message’s body until a menu pops up, and look for the “Insert Photo or Video” option. You may need to tap the arrow button to expose the option. A photo picker will come up: Tap a photo, then tapChoose. This method only allows you to attach one photo at a time, so you’ll have to repeat the process to attach multiple photos.

Once you’re done, hit Send and select an image size.
And that’s all there is to it. Happy emailing.
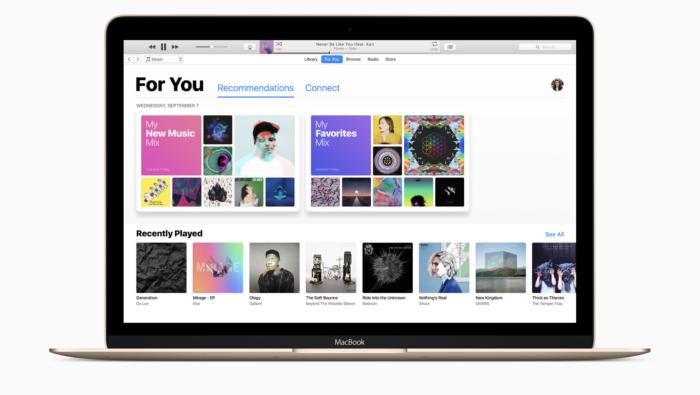 Apple
Apple